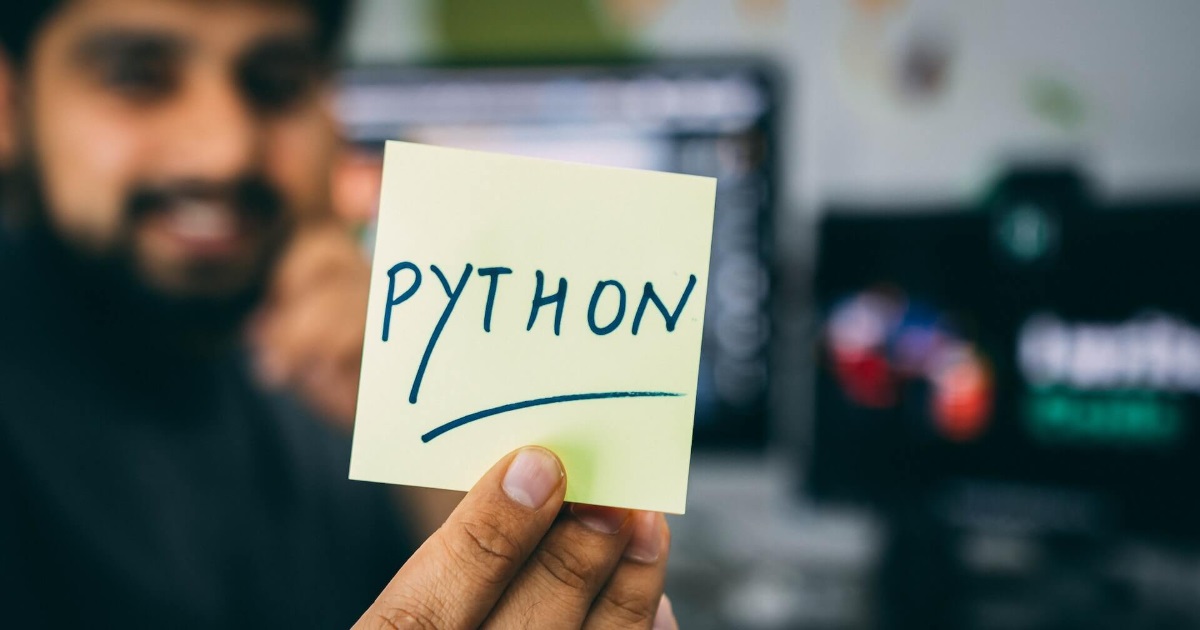『Pythonに興味がある』、『業務を自動化したい』
でも、どうやってインストールするの?
東証プライム上場企業のメーカ開発職で、
業務やツイッター運用などで約2年ほどPythonを使用した僕が
Pythonのインストール方法と簡単に操作方法を説明します。
AnacondaでPythonをインストールする方法
その前に『Anaconda』とは何か?
『わずらわしい環境構築を手助けするソフト』と考えてください。
AIやディープラーニングで注目されたPythonは、多数のライブラリを用いて、
さまざまな開発が可能です。
しかし、開発環境の構築には多数のライブラリのインストールが必要で、手間がかかる言語
でもあります。
今回紹介する『Anaconda』は、複数のソフトウェアやツールなどを、
ひとつのパッケージにまとめ、
『わずらわしい環境構築を手助けするソフト』と考えてもらえれば大丈夫です。
この記事では『Anaconda』のインストールと操作方法をひととおり紹介します。
以下の公式ページからAnacondaをダウンロードします。
https://www.anaconda.com/products/distribution
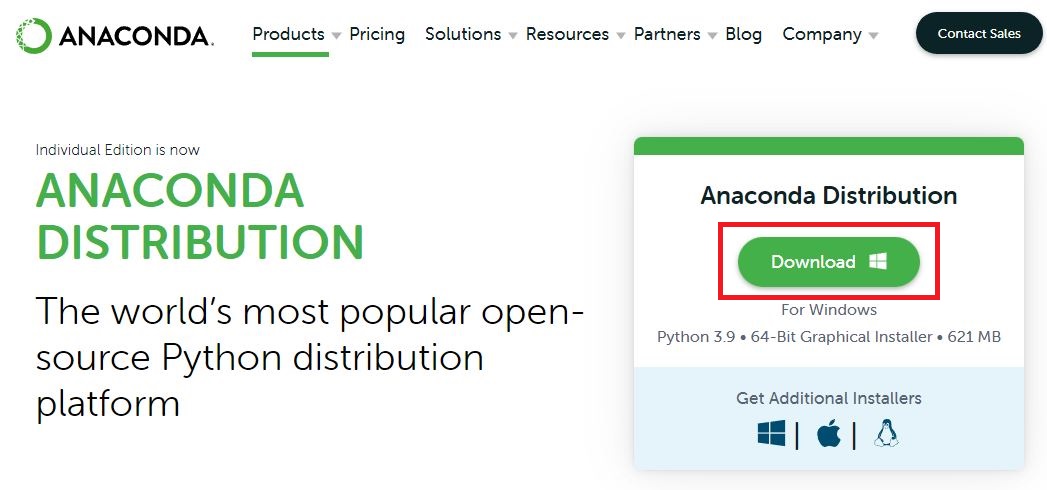
ダウンロードが完了したらファイルを実行し、インストールします。
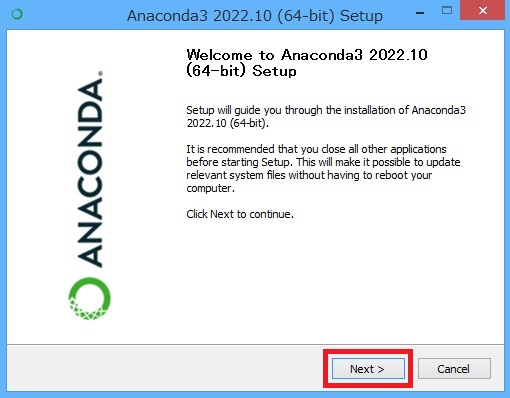
ダウンロードが完了し、
ファイルを実行すると上記の画面が出るので『Next』ボタンを押します。
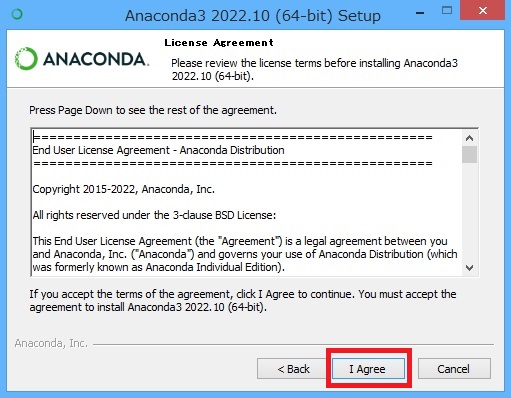
『I Agree』ボタンを押します。
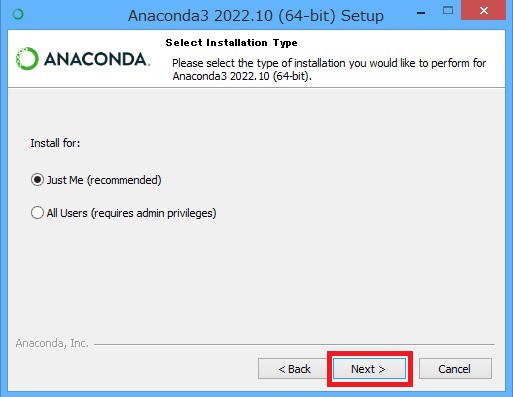
『Just Me (recommend)』にチェックを入れ、『Next』ボタンを押します。
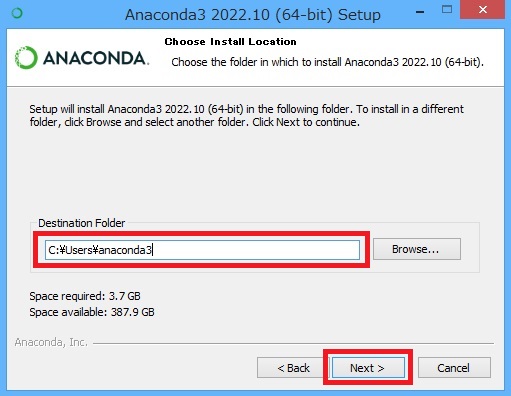
インストール先を選択し、『Next』ボタンを押します。
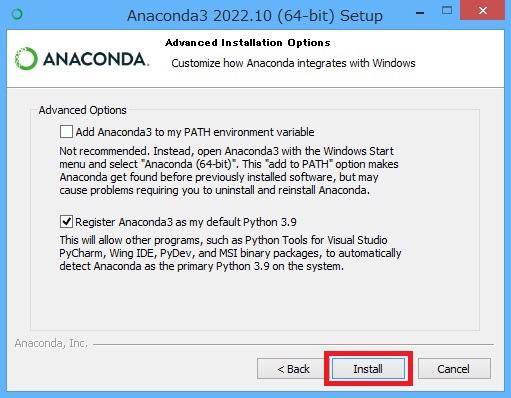
『Register Anaconda3 as my default Python 3.9』にチェックを入れ、
『Install』ボタンを押します。
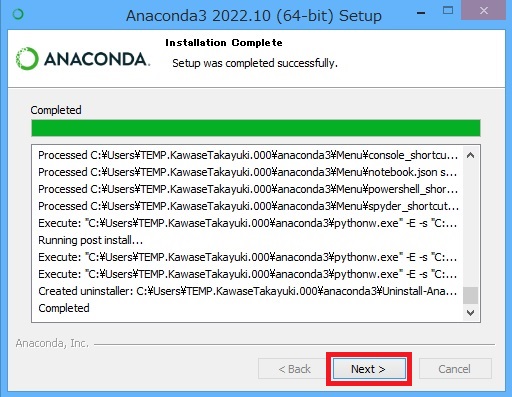
インストールが完了すれば、『Next』ボタンを押します。
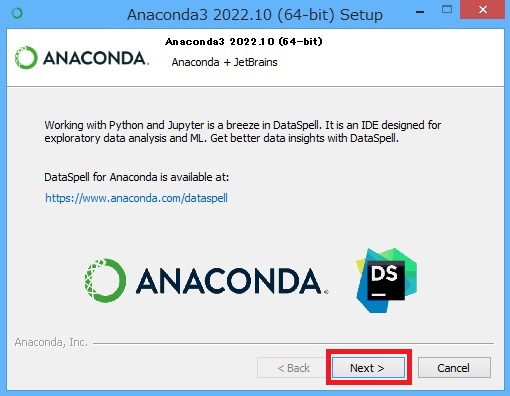
『Next』ボタンを押します。
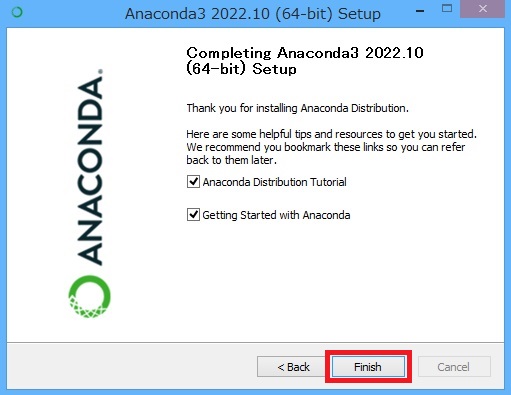
『Finish』を押せばインストール完了です。
Anacondaの使い方
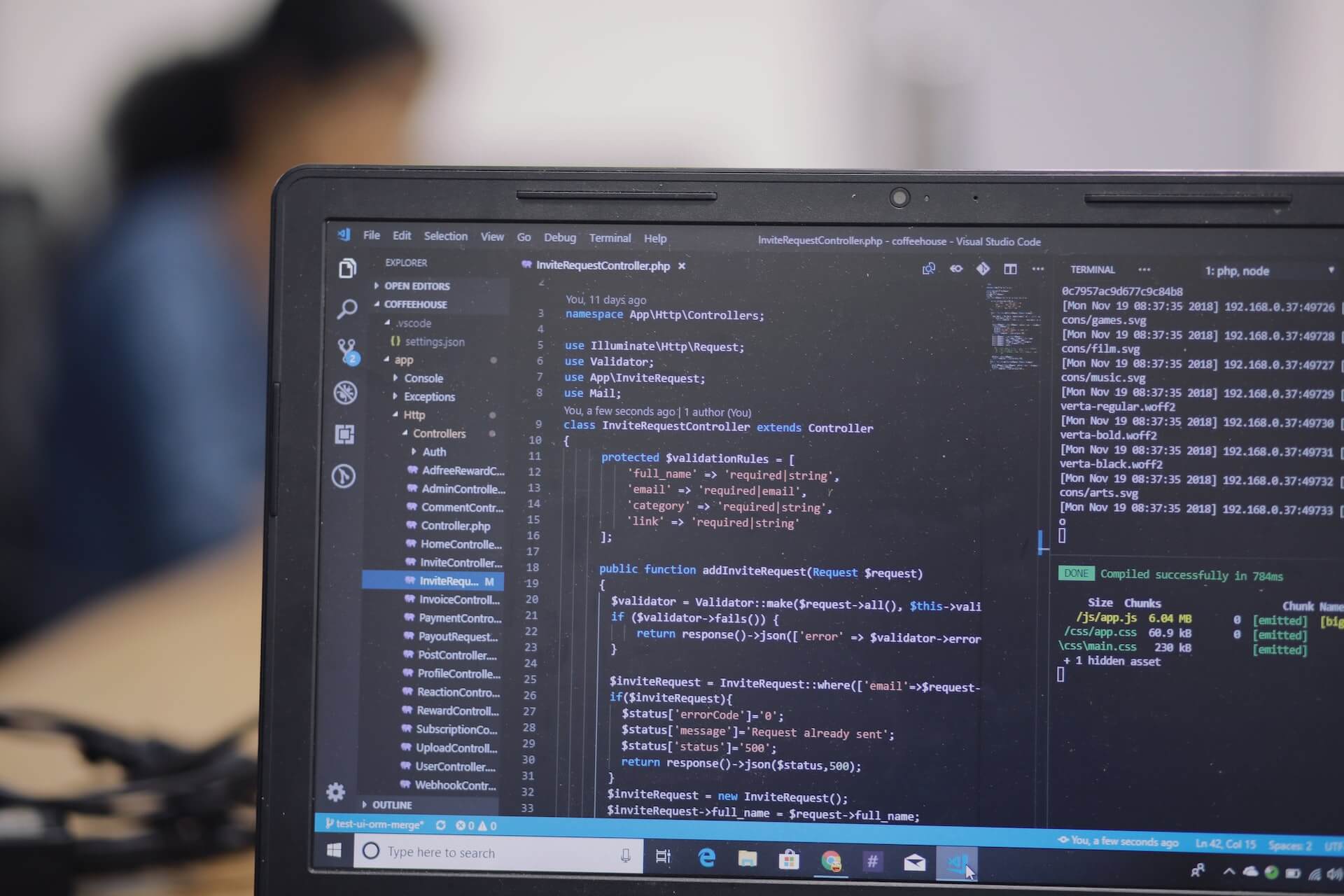
Anacondaがインストール完了すれば、
『スタートボタン』に『Anaconda Navigator』と入力して起動しましょう。
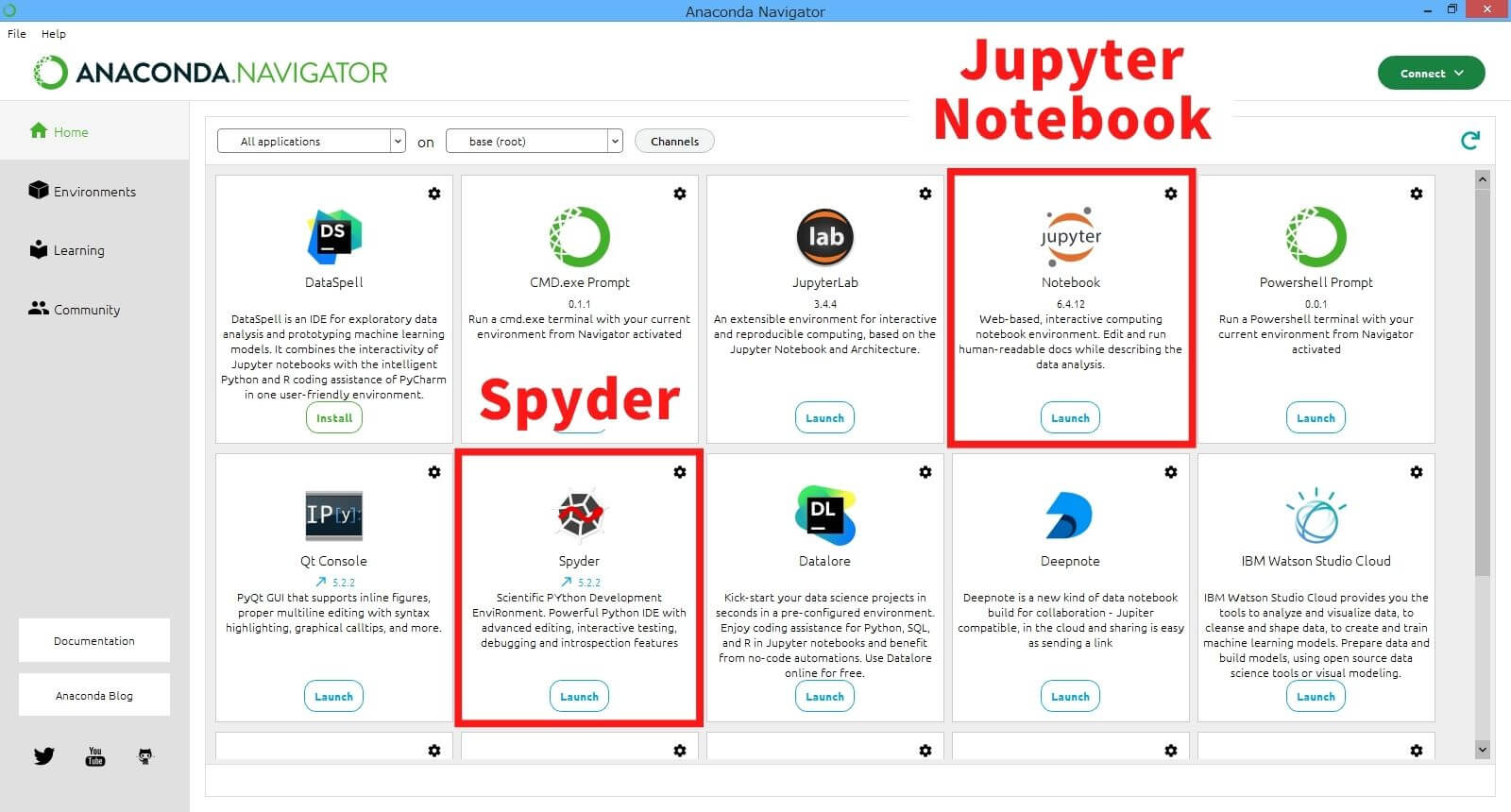
起動すると上のように使用できるライブラリが表示されます。
その中の『Spyder』または『Jupyter Notebook』を選択すれば
『Pyhon』としてプログラムが使用できます。
Anacondaのライブラリの使い方

『Anaconda』のライブラリーである『Spyder』と『Jupyter Notebook』とは何か?
さらに使い方を紹介します。
Spyderとは?
Spyderは科学者、エンジニア、データアナリストによって設計されたPython分析向けの
IDE(Integrated Development Environment=統合開発環境)です。
NumPy、SciPy、Pandas、IPython、Matplotlibといった
科学技術計算系パッケージがそろっています。
Spyderの使い方
『Anaconda Navigator』を起動し、『Spyder』の『Launch』を出します。
または『スタートボタン』から『Spyder』と入力して起動もできます。
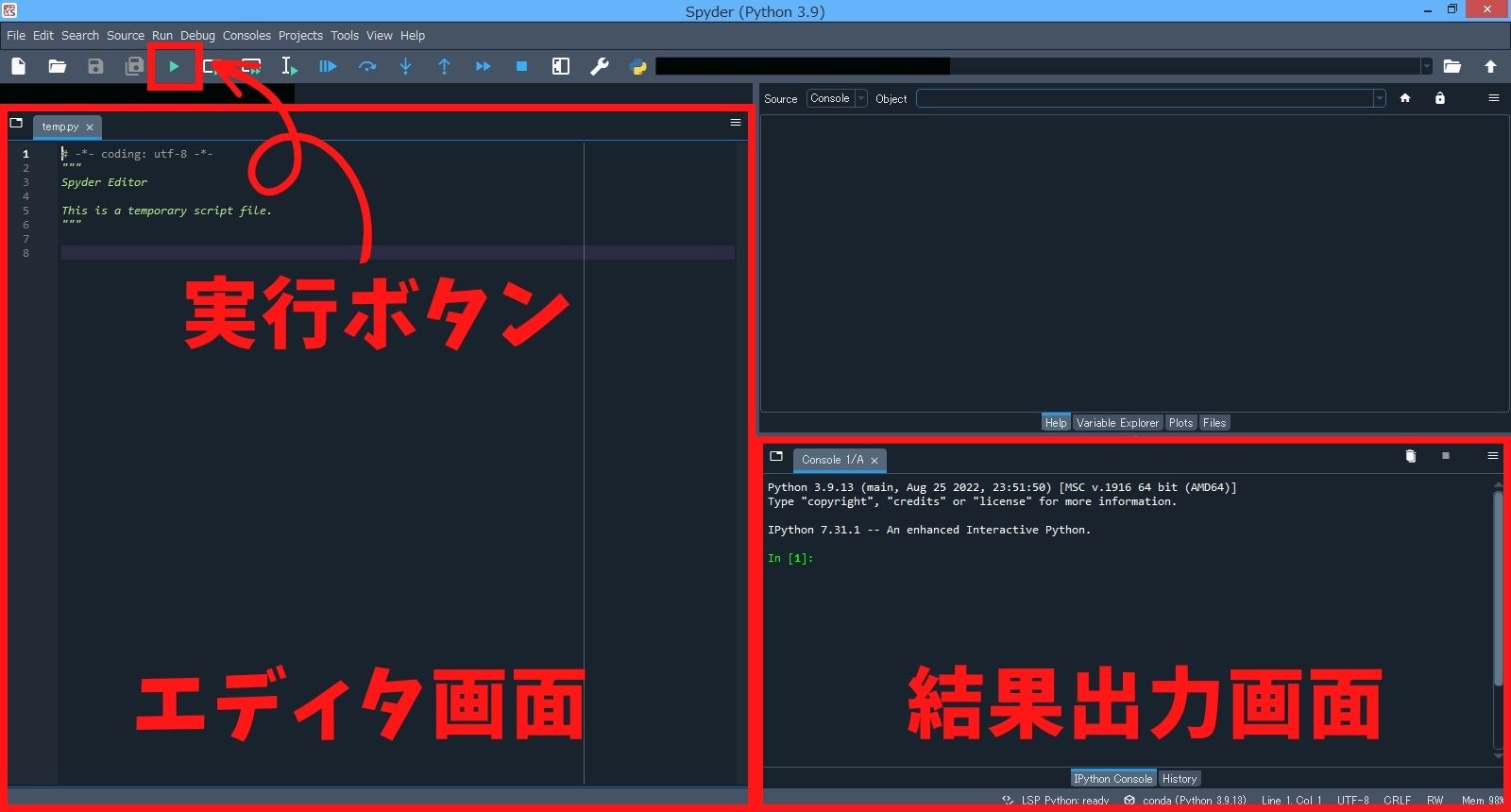
『Spyder』を起動させると上のような画面が出ます。
基本的に『エディタ画面』でコードを書き、『実行』ボタンを押すことで
『結果出力画面』に結果が表示されます。
※『F5』または『Shift』+『Enter』でも実行できます。
※便利なショートカットキーは別記事で紹介する予定です。
試しに、かんたんな計算を実行します。
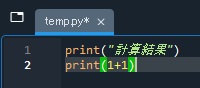
『エディタ画面』にprint(1+1)と記載して実行すると
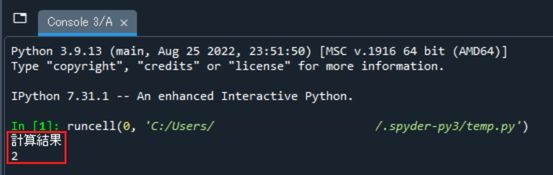
『結果出力画面』に2が出力されます。
※print(" ")の" "内に文字や数字を記載するとそのまま結果に出力されます。
四則演算や基本構文は別記事で説明する予定です。
Jupyter Notebookとは?
Jupyter NotebookはWeb上でPythonプログラムの記述と実行ができます。
ノートブックと呼ばれるファイルにプログラムや実行結果などを管理します。
Jupyter Notebookは、統計や機械学習などで使用されることを想定しており、
データの視覚化などに適しています。
対話型の開発環境なので前の実行結果に応じて、
次に実行するプログラムや作業を選択できます。
※実行した結果は作業履歴として記録に残ります。
Jupyter Notebookの使い方
『Spyder』起動と同様に『Anaconda Navigator』から『Jupyter Notebook』の
『Launch』を選択。
または『スタートボタン』から『Jupyter Notebook』と入力して起動もできます。
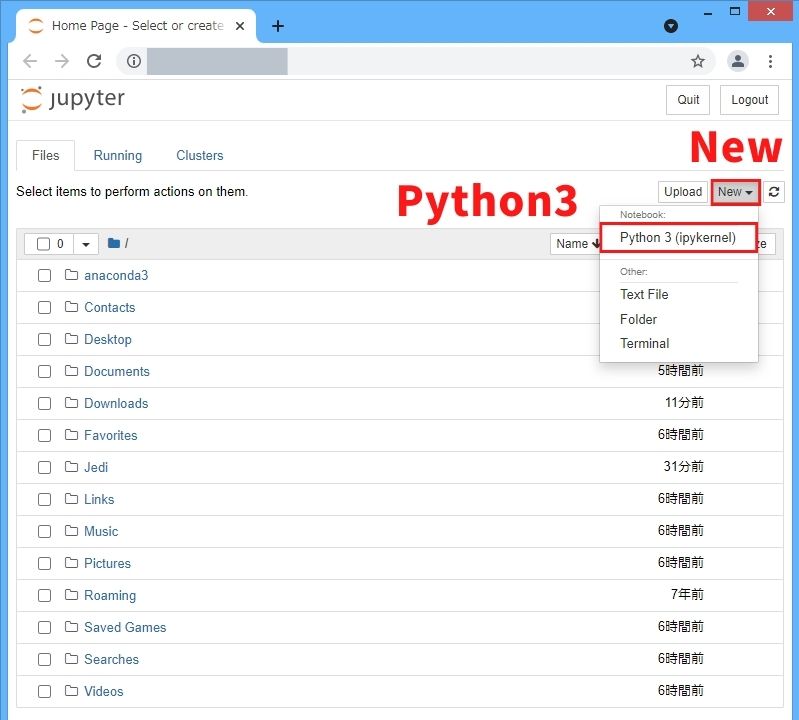
『Jupyter Notebook』を起動すると上のような画面が出るので、
『New』→『Python3 』の順番でボタンを押します。
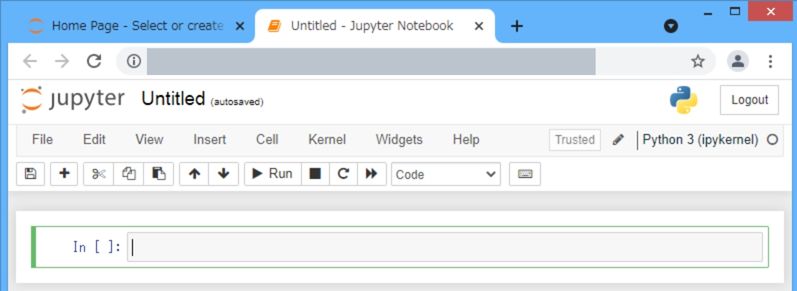
上の画面が出れば準備完了です。
試しに、かんたんな計算を実行します。
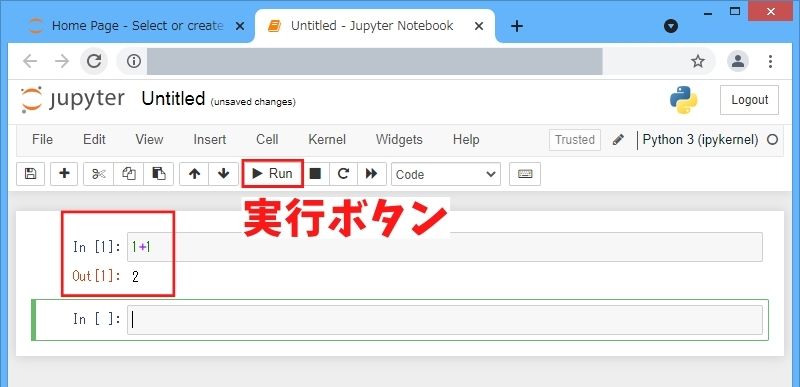
『In [1]』に1+1と記載し、『実行』ボタンを押すことで2が出力されます。
※『Shift』+『Enter』でも実行できます。
以上でPythonプログラムを実行する環境が整いました!
僕はPythonを使用してから、あらゆるパソコン作業を自動化して生産性を向上させました。
今ではPythonなしの生活は考えられません・・・
今後はプログラム例や便利な機能を紹介できればと思います。
今回は以上です。